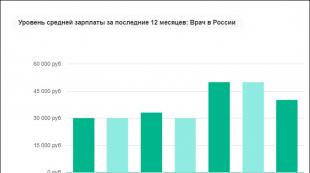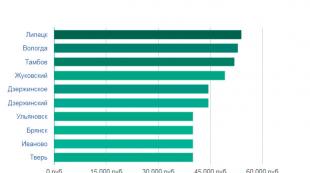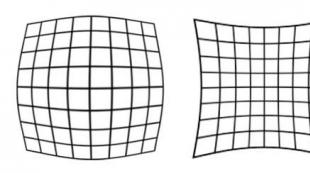Оформление товарно транспортных накладных в программе 1с. Автоматическое заполнение транспортной накладной. Заполнение товарной части по кнопке «Добавить»
Все компании, которые производят движение товарно-материальных ценностей транспортом, обязаны формировать товарно-транспортные (ТТН) или транспортные накладные (ТН). Это необходимо, чтобы осуществить учет движения ТМЦ. На их основании осуществляются списания и оприходования.
Рассмотрим где найти, как настроить и распечатать ТТН и ТН в 1С Бухгалтерия 8.3.
Предварительная настройка
При использовании релиза 1С:Бухгалтерия 3.0.42.33 или выше, произведите описанные ниже настройки.
В меню «Главное» выберите пункт «Функциональность».
В открывшейся форме перейдите на вкладку «Торговля» и проверьте, установлена ли «галочка» на пункте «Доставка товара автотранспортом». В противном случае — установите.

Печать накладной
Где находится ТТН в 1С 8.3? Печать транспортных и товарно-транспортных накладных производится из документа «Реализация (акты, накладные)». Он находится в разделе «Продажи».

В качестве примера выберем уже ранее созданный документ реализации из демо-базы с контрагентом «Этнопарк Перун». В самом низу формы документа перейдите по гиперссылке «Доставка».

В открывшемся окне необходимо указать данные о грузоотправителе, грузополучателе, автотранспорте, водителе, грузе и т. п. После заполнения всех данных нажмите на кнопку «ОК».

Теперь в документе реализации из меню «Печать» можно выписать товарно-транспортную и транспортную накладные.

Печатная форма ТТН в нашем случае будет выглядеть так, как показано на рисунке ниже.

Короткий видео урок по оформлению продажи и распечатке нужных документов в 1С Предприятие:
Документ требование-накладная нужен для учета движения ценностей, списания запасов, оприходования остатков и отходов внутри организации.
Списание материалов на хозяйственные нужды
Рассмотрим, как сделать требование-накладную в бухгалтерской программе «1С:Предприятие», а также ее заполнение, на примере списания материалов на административные нужды фирмы.
Для создания документа зайдем в пункт меню «Склад» и перейдем по гиперссылке в журнал документов «Требования-накладные».
Рис.1 Окно программы «1С:Бухгалтерия», пункт меню «Склад»

Рис.2 Создаем документ
Обратите внимание на кнопку, рядом с кнопкой «Создать».
Это кнопка «Копировать». Если вам приходится заполнять документы с одинаковой номенклатурой, например, списывать каждый месяц бензин, то можно просто скопировать предыдущий документ, исправив в нем количество.
В открывшейся форме заполняем необходимые реквизиты – дату документа, склад, откуда будут списываться материалы и с помощью кнопки «Подбор» или «Добавить» подбираем номенклатуру для списания или передачи.

Рис.3 Заполнение реквизитов «Требование-накладная»
Обратите внимание, если не установлена галочка «Счета затрат на закладке материалы», то счета списания заполняются на отдельной закладке документа – «Счета затрат», которые устанавливаются в соответствии с учетной политикой вашей фирмы.

Рис.4 Заполнение реквизитов
При подборе номенклатуры (кнопка «Подбор»), выбрав в окне слева номенклатурную группу и нажав кнопку «Только остатки», в правой части окна мы можем увидеть текущие остатки по выбранному складу. В кнопке «Настройка» установлена галочка – «Запрашивать количество» (если нет, то ее можно установить). В этом случае при выборе номенклатуры появится диалоговое окно, где вводится количество единиц для добавления в документ. Подобранные позиции предварительно отобразятся в нижней части окна подбора. Далее с помощью кнопки «Перенести в документ» они попадают в табличную часть.

Рис.5 Окно подбора номенклатуры

Рис.6 Диалоговое окно подбора количества единиц номенклатуры
Из документа можно распечатать форму «Требование-накладная (М-11)» и простую печатную форму «Требование-накладная», нажав кнопку «Печать».

Рис.7 Выбор печатной формы

Рис.8 Требование-накладная М-11

Рис.9 Простая печатная форма документа «Требование накладная»
Создание документа «Требование-накладная» на основании другого документа
В программах 1С существуют множество полезных функций, одна из которых – ввод документа на основании. Так, рассматриваемый нами документ можно ввести на основании ранее оформленного документа «Поступление (акт, накладная)». Для этого открыть документ поступления (из раздела «Покупки») (Рис. 10) и нажать кнопку «Создать на основании». Из списка выбрать документ «Требование-накладная» и при необходимости отредактировать его.

Рис.10 Окно программы «1С:Бухгалтерия», меню «Покупки»

Рис.11 Меню выбора документа «Создать на основании»

Рис.12 Документ «Требование-накладная», созданный из документа «Поступление (акт, накладная)»
Создание документа «Требование-накладная» на основании других документов в производственной деятельности
Также документ «Требование-накладная» доступен в пункте меню «Производство». И если предприятие занимается производственной деятельностью, то существуют еще несколько вариантов оформления этого документа, и материалы, которые потрачены производственным цехом, также можно списать через этот документ. Еще документ можно ввести вручную или на основании документов «Отчет производства за смену», «Оказание производственных услуг», «Реализация услуг по переработке».

Рис.13 Окно программы «1С:Бухгалтерия» - пункт меню «Производство»
Рассмотрим создание документа «Требование-накладная» на основании «Отчета производства за смену».
Программой предусмотрено два способа выпуска готовой продукции:
- 1 способ со списанием материалов. В этом случае они заполняются согласно спецификации в документе «Отчет производства за смену»;
- 2 способ без списания материалов. Тут материалы могут быть списаны на основании «Отчета производства за смену» нашим документом.
В нашем примере, в соответствии с учетной политикой, формирование стоимости готовой продукции производится по плановой себестоимости за единицу продукции без использования счета 40. В дальнейшем нам необходимо оформить «Требование-накладную» и списать материалы на выпуск данной продукции. Из производства была выпущена продукция «Булочка сдобная» и оприходована ранее документом «Отчет производства за смену». Для создания нашего документа и списания материалов в документе «Отчет производства за смену» нажмем кнопку «Создать на основании» и выберем соответствующий документ.

Рис.14 Создание на основании «Отчет производства за смену»
В «Требование-накладной» табличная часть заполнилась согласно спецификации по продукции, указанной в «Отчете производства за смену».

Рис.15 Заполненная форма документа
В каждой строке указан «Счет затрат», в дебет которого будут списаны все материалы согласно учетной политики предприятия (в нашем примере это счет 20.01 – «Основное производство»), а также «Номенклатурная группа» и «Статья затрат». Так, документом отражены проводки по списанию материалов в производство. Кнопка «Показать проводки и другие движения документа»:

Рис.16 Бухгалтерские проводки, сформированные документом «Требование-накладная»
Списание «Требованием-накладной» давальческих материалов
Программой предусмотрена возможность вести учет операций по переработке давальческих материалов, т.е. материалов, переданных на переработку сторонними заказчиками. У документа «Требование-накладная» есть закладка «Материалы заказчика», на которой отражается передача материалов заказчика в производство. Учитываются они на забалансовом счете 003.01 «Материалы на складе», а для переработки передаются на счет 003.02 «Материалы, передаваемые в производство».

Рис.17 Документ «Требование-накладная» - закладка «Материалы заказчика»
Таким образом, документ «Требование-накладная» можно считать универсальным документом списания и передачи материалов.
Оприходование товарно-материальных ценностей, потребленных работ и услуг в системе 1С:Управление нашей фирмой (1с:УНФ) оформляется с помощью документа «Приходная накладная». Доступ к этим документам осуществляется из раздела «Закупки» журнал «Приходные накладные». В верхней части журнал содержит 4 поля быстрого отбора:
- по контрагентам;
- по складу,
- по ответственному лицу;
- по организации.
Журнал документов содержит две вкладки «Приходные накладные» и «Заказы поставщикам». Вторая вкладка содержит «Заказы поставщикам», на которые еще не оформлено поступление товарно-материальных ценностей. На данной вкладке можно выбрать заказ и быстро на основании его оформить приходную накладную, воспользовавшись одноименной командой.
Собственно список всех приходных накладных доступен на вкладке «Приходные накладные».
Следует отметить, что если на складе на который поступают товарно-материальные ценности, используется ордерная схема учета, то поступление товарно-материальных ценностей будет отражаться документом «Приходный ордер» на товар. Документом «Приходная накладная» будут фиксироваться только взаиморасчеты с контрагентом.
Документ «Приходная накладная» может быть создан на основании документов: «Заказ поставщику», о котором уже упоминалось; «Приходного ордера» товаров на склад; а также «Заказа покупателя» и «Расходной накладной». Документ может быть введен вручную без использования документов основания.
В зависимости от установленного вида операции с помощью данного документа может быть зафиксировано поступление запасов по различным операциям:
- Поступление от поставщика,
- Возврат от переработчика,
- Прием на ответхранение,
- Возврат от покупателя,
- Прием в переработку,
- Возврат от комиссионера,
- Прием на комиссию,
- Возврат с ответхранения.
Чтобы появилась возможность использовать данные виды операций, может потребоваться активировать соответствующие опции в настройках системы 1С:Управление нашей фирмой (1С:УНФ).
Необходимо заполнить следующие реквизиты:
- «Организация» - В данном поле выбирается собственная организация, на которую приходуются ТМЦ и/или услуги. Реквизит присутствует на форме, если в настройках параметров учета включено ведение учета по нескольким организациям.
- «Вид операции» - Выбирается вид операции документа.
- «Контрагент» - В данном поле выбирается поставщик.
- «Договор» - В данном поле выбирается договор поставщика, по которому оформляется документ.
- «Основание» - В данном поле можно указать «Заказ покупателя», «Расходную накладную», «Приходный ордер», «Заказ поставщику» или «Счет на оплату (полученный)», на основании которой сформирован данный документ.
- «Заказ» - В данном поле выбирается заказ, по которому поступают запасы. Выбирается документ вида «Заказ поставщику», если указан вид операции документа: «Поступление от поставщика», «Возврат от переработчика» или «Прием на комиссию». Выбирается документ вида «Заказ покупателя», если указан вид операции документа: «Возврат от покупателя», «Прием в переработку» или «Возврат от комиссионера». Реквизит присутствует на форме документа, если в настройках параметров учета включено «Заказ в документах поступления устанавливается для всего документа». Реквизит необязателен для заполнения. Если указан вид операции документа «Возврат с ответхранения» или «Прием на ответхранение», реквизит не отображается на форме.
- «Склад» - Структурная единица, в которую будет оформляться поступление запасов. Выбирается из справочника «Структурные единицы» с типом «Склад».
- «Ячейка» - В данном поле указывается ячейка структурной единицы (стеллаж, участок), в которую будет оформляться поступление запасов. Реквизит отображается на форме, если склад не имеет признак ордерного и в настройках параметров учета включена опция «Учет запасов по ячейкам».
- «Включать услуги в себестоимость запасов» - Флаг отображается на форме, если указа вид операции документа «Поступление от поставщика».
На форме документа расположена гиперссылка «Редактировать цены и валюту», по которой вызывается диалог редактирования валюты и вида цен данного документа. Может быть установлен флаг «Регистрировать цены поставщика». Если указан вид цены поставщика и установлен флаг «Регистрировать цены поставщика» цены будут записаны для дальнейшего анализа и подстановки в документы.
- «Товары» - Данная вкладка может быть заполнена подбором (кнопка «Подбор» командной панели табличной части) либо методом ручного ввода. Реквизиты табличной части:
- «Номенклатура» - позиция номенклатуры, которая поступает по данному документу. Выбирается из справочника «Номенклатура» и имеет тип «Запас».
- «Характеристика» - Выбирается из справочника «Характеристики номенклатуры». Реквизит отображается на форме, если в настройках параметров учета включено ведение учета по характеристикам номенклатуры.
- «Партия» - в данном поле выбирается значение из справочника «Партии номенклатуры». Реквизит обязателен для заполнения, если вид операции документа: «Прием в переработку», «Прием на комиссию» или «Прием на ответхранение». Реквизит отображается на форме, если в настройках параметров учета включено ведение партионного учета.
- «Количество» - количество поступившей номенклатурной позиции.
- «Ед.» - единица измерения номенклатурной позиции. Выбирается из справочника «Классификатор единиц измерения» или «Единицы измерения», если ведется учет по нескольким единицам измерения.
- «Цена» - цена поступившей номенклатурной позиции.
- «Сумма» - стоимость поступившей номенклатуры по данной строке.
- «Всего» - поле, автоматически заполняемое суммарной стоимостью запасов согласно настройкам цен и валют. Настройки устанавливаются в диалоге, вызываемом по гиперссылке «Редактировать цены и валюту».
- «Себестоимость» - себестоимость возвращаемой номенклатурной позиции. Реквизит отображается на форме, если вид операции документа - «Возврат от покупателя» и не указан документ-основание возврата.
- «Заказ» - указывается заказ, по которому поступают запасы. В данном поле выбирается заказ, по которому поступают запасы. Выбирается документ вида «Заказ поставщику», если указан вид операции документа: «Поступление от поставщика», «Возврат от переработчика» или «Прием на комиссию». Выбирается документ вида «Заказ покупателя», если указан вид операции документа: «Возврат от покупателя», «Прием в переработку» или «Возврат от комиссионера». Реквизит присутствует на форме документа, если в настройках параметров учета включено «Заказ в документах поступления устанавливается для всего документа». Реквизит необязателен для заполнения. Если указан вид операции документа «Возврат с ответхранения» или «Прием на ответхранение», реквизит не отображается на форме.
- «Сумма услуг» - в этом поле отображается распределенная стоимость услуг на стоимость поступивших запасов. Данное поле может быть заполнено автоматически по кнопке «Распределить услуги» командной панели табличной части «Запасы». Реквизит отображается на форме, если вид операции документа - «Поступление от поставщика» и на вкладке «Услуги» установлен флаг «Включать услуги в стоимость запасов».
- «Содержание» - представление запаса в печатной форме. Чтобы реквизит стал видимым, необходимо выполнить команду «Все действия» - «Изменить форму» и установить флаг напротив реквизита.
- «Услуги» - Данная табличная часть может заполняться с помощью подбора (кнопка «Подбор» командной панели табличной части) либо методом ручного ввода. Табличная часть отображается на форме, если вид операции документа - «Поступление от поставщика». Реквизиты табличной части:
- «Номенклатура» - позиция номенклатуры, стоимость которой отражается данным документом и будет отнесена на стоимость запасов. Выбирается из справочника «Номенклатура» с типом «Услуги».
- «Количество» - количество номенклатурной позиции.
- «Ед.» - единица измерения номенклатурной позиции. Выбирается из справочника «Классификатор единиц измерения» или «Единицы измерения».
- «Цена» - цена номенклатурной позиции.
- «Сумма» - стоимость номенклатуры по данной строке.
- «Ставка НДС» - ставка налога на добавленную стоимость. Выбирается из справочника «Ставки НДС».
- «Сумма НДС» - сумма налога на добавленную стоимость по данной строке.
- «Всего» - поле, автоматически заполняемое суммарной стоимостью услуг согласно настройкам цен и валют. Настройки устанавливаются в диалоге, вызываемом по гиперссылке «Редактировать цены и валюту».
- «Заказ поставщику» - заказ, по которому поступают услуги. Выбирается документ «Заказ поставщику». Реквизит необязателен для заполнения.
- «Заказ покупателя» - заказ, на который будут отнесены услуги (расходы). Выбирается документ «Заказ покупателя». Реквизит отображается на форме, если не установлен флажок «Включать услуги в себестоимость запасов».
- «Подразделение» - структурная единица, на которую будут отнесены услуги (расходы). Выбирается из справочника «Структурные единицы» с типом «Производство» или «Административно-управленческое подразделение». Реквизит отображается на форме, если не установлен флажок «Включать услуги в себестоимость запасов».
- «Направление деятельности» - Выбирается из справочника «Направления деятельности» и определяет направление деятельности компании, на которую будут отнесены услуги (расходы). Реквизит отображается на форме, если не установлен флажок «Включать услуги в себестоимость запасов».
- «Содержание» - представление услуги в печатной форме. Чтобы реквизит стал видимым, необходимо выполнить команду «Все действия» - «Изменить форму» и установить флаг напротив реквизита.
- «Предоплаты» - на этой вкладке заполняются сведения по зачету авансов поставщика или по зачету авансов от покупателя, если документом отражается операция возврата. Реквизиты табличной части:
- «Документ» - документ движения денег: «Расход из кассы», «Расход со счета» , «Поступление на счет», «Поступление в кассу».
- «Сумма расчетов» - сумма в валюте договора.
- «Курс» - курс по которому пересчитывается сумма в валюту документа.
- «Кратность» - кратность пересчета в валюту документа.
- «Сумма платежа» - указывается в валюте документа.
- На вкладке «Дополнительная информация» указывается «Комментарий» - текстовое поле, предназначенное для указания дополнительной информации к документу, а также дополнительные реквизиты в случае их использования.
Чтобы провести документ в учете, нужно нажать кнопку «Провести и закрыть» или «Провести».
Эта программа не привязана к документу-основанию, а самостоятельно ведет журнал документов. Но для заполнения реквизитов документа можно выбрать обычный документ реализации товаров, продукции. Табличную часть можно заполнить на основании нескольких документов реализации.
Кроме обычных накладных программа также формирует документы от поставщика (для заполнения используется документ "Поступление товаров и услуг").

Одной из множества полезных функций программы является возможность вывода товара в транспортную накладную в виде таблицы:

Управление этой и другими функциями производится в форме редактирования констант
программы: 
Вариант II . Программа с привязкой к документу Реализации товаров и услуг
Программы представлены полностью функциональными, но с ограниченным сроком работы (3 дня). Это необходимо, чтобы перед приобретением пользователь понял подходит ему программа или нет.
Функции программы :
Ведение базы данных и печать исходящих ТТН и транспортных накладных.
Подключение к документу "Реализация товаров и услуг".
Ведение справочника сведений о транспорте (водитель, автомобиль, владелец транспорта-перевозчик и т.п.).
Ведение справочника сведений о грузе (краткое наименование, вид упаковки, способ определения массы).
Ведение справочника пунктов погрузки (если у предприятия несколько складов).
Отчеты:
Реестр накладных с произвольным составом реквизитов (пользователь сам определяет состав и порядок колонок реестра) .
П одробнее о подключении программы к "Реализации товаров и услуг"
1. Скачайте файл ttn-tn-buh-3-0.epf с сайта на свой компьютер (например, на Рабочий стол):
2. Запустите 1С:Бухгалтерию в рабочем режиме. На панели разделов выберите пункт "Администрирование", на панели навигации пункт "Дополнительные отчеты и обработки" и в открывшемся списке выберите пункт "Создать".



3. Выберите скачанный файл и сохраните регистрацию программы.

4. Программа появится в меню "Печать" документа "Реализация товаров и услуг".


При перевозке товаров автомобильным транспортом оформляют товарно-транспортную накладную – ТТН. Есть несколько унифицированных форм ТТН, но в основном используют типовую межотраслевую форму № 1-Т. ТТН в 1С 8.3 Бухгалтерия находится в накладной на реализацию товаров. Для заполнения данных об автотранспорте используют специальную форму. Читайте в этой статье как заполнить и распечатать ТТН в 1С 8.3 Бухгалтерия.
Читайте в статье:
Товарно-транспортная накладная состоит из двух разделов – товарного и транспортного.
В товарном разделе указывают информацию по перевозимому товару, в том числе - наименование, единицу измерения, количество, цену за единицу, общую сумму. Все эти данные есть в 1С 8.3 в накладной на реализацию товара. Некоторые параметры в товарный раздел вносят вручную, например - артикул, количество мест, массу груза.
В транспортном разделе указывают данные о сроке доставки, перевозчике, автомобиле, водителе. Для ввода данных по этому разделу используют форму «Доставка». Как в 1С 8.3 Бухгалтерия оформить ТТН в 5 шагов, читайте в этой статье.
Шаг 1. Настройте 1С 8.3 для формирования ТТН
Зайдите в раздел «Главное» (1) и нажмите на ссылку «Функциональность» (2). Откроется окно «Функциональность программы».
В открывшемся окне зайдите во вкладку «Торговля» (3) и поставьте галочку (4) напротив «Доставка товара автотранспортом». Вы сможете создавать ТТН в 1С 8.3 только если стоит эта галочка. Теперь можно приступать к формированию ТТН в 1С 8.3 Бухгалтерия.
Шаг 2. Зайдите в накладную на реализацию, на основании которой надо создать ТТН
ТТН в 1С 8.3 Бухгалтерия находится в накладной на реализацию товаров. . Однако для формирования ТТН нужно добавить в накладную некоторые данные.
Откройте накладную на реализацию, по которой нужно сформировать товарно-транспортную накладную. Для этого зайдите в раздел «Продажи» (1) и нажмите на ссылку «Реализация (акты, накладные)» (2).
Откроется список ранее созданных накладных. Выберете нужную и кликните на нее (3). Откроется накладная, к которой вы будете формировать ТТН.
Шаг 3. Заполните в 1С 8.3 в накладной на реализацию форму «Доставка»
В открывшейся накладной нажмите на ссылку «Доставка» (1). Откроется форма для ввода данных.
В этой форме укажите:
- грузополучателя. По умолчанию указан покупатель товара как в реализации, но вы можете выбрать другого контрагента;
- грузоотправитель. По умолчанию указана ваша организация, но при необходимости вы можете также указать другого контрагента;
- перевозчик. По умолчанию в этом поле ваша организация, измените при необходимости;
- адрес доставки;
- сопроводительные документы. Здесь можно указать сертификаты качества, упаковочные листы, и другие документы, сопровождающие груз;
- марку автомобиля;
- государственный номер автомобиля;
- ФИО водителя, который перевозит груз;
- номер водительского удостоверения этого водителя;
- краткое описание перевозимого груза. Укажите краткое наименование груза, например «Аккумуляторные батареи».
Нажмите «ОК» (2) для сохранения данных. Теперь в накладной на реализацию есть все данные для формирования ТТН.
Шаг 4. Откройте в 1С 8.3 товарно-транспортную накладную
В накладной на реализацию нажмите на кнопку «Печать» (1) и кликните на ссылку «Товарно-транспортная накладная (1-Т)» (2). Откроется форма товарно-транспортной накладной.
В открытой ТТН у вас есть возможность дописать в ячейки недостающую информацию. Например, вы можете вручную добавить данные в поле «масса, т». Для этого кликните на ячейку (3) и впишите нужные данные.
Внимание!
Изменения, которые вы внесли в ячейки вручную, в 1С 8.3 не сохраняются. Поэтому после внесения данных в ячейки сразу распечатайте ТТН (см. далее).
Шаг 5. Распечатайте в 1С 8.3 товарно-транспортную накладную
Чтобы отправить ТТН на принтер, нажмите на кнопку «Печать» (1). Учтите, что товарно-транспортная накладная состоит из двух и более листов. Поэтому вы можете воспользоваться двухсторонней печатью.